If you're a Windows 11 user and facing issues with DirectX 12 compatibility, you're not alone. In this guide, we'll delve into What to do if DirectX 12 is not supported on Windows 11, the system requirements for Windows 11, and how to ensure your system is ready to support it for an enhanced gaming experience.
Understanding DirectX 12:
Windows 11 System Requirements for DirectX 12:
Checking Your System's DirectX Compatibility:
- Press Win + R and type "dxdiag" to open DirectX Diagnostic Tool.
- Check the "DirectX Version" under the "System" tab.
- Ensure it displays "DirectX 12" for compatibility.
Upgrading Your Graphics Card for DirectX 12:
- Research and select a compatible graphics card.
- Power off your computer and unplug it.
- Open the case and remove the old graphics card.
- Insert the new graphics card and connect power cables.
- Power on your PC and install the latest drivers.
Optimizing Gaming Performance on Windows 11:
- Update graphics drivers regularly.
- Adjust in-game settings for performance.
- Keep your system free from unnecessary background processes.
- Ensure proper ventilation and cooling for your PC.
- Consider upgrading other hardware components if needed.











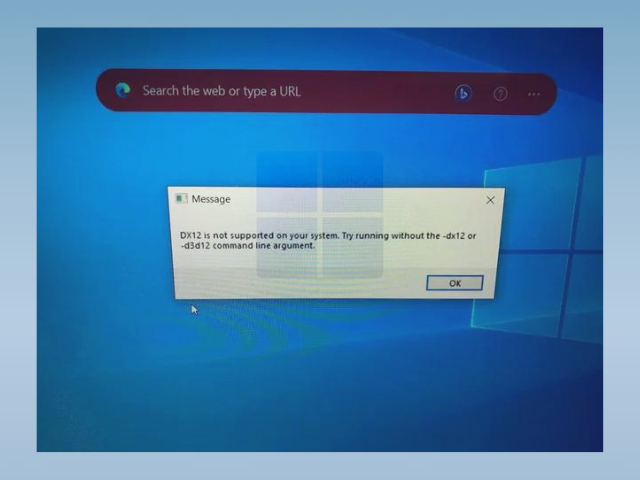

.png)
